How to set and monitor screen time on your child's device
- Dec 05, 2023
- 410

In today's digital age, managing your or your child's device usage is crucial. You can take advantage of the built-in Screen Time feature to monitor and restrict device use and access to content. Here's how you can enable it and set various controls:
Activating Screen Time
Begin by navigating to the Settings menu and selecting Screen Time. Press Continue, and specify whether it's your device or your child's. If you're sharing the device or wish to prevent changes to settings, opt to set up a Screen Time passcode and verify it by entering it again. For a child's device, continue through the prompts until you get to set a Parent Passcode and verify it as well.
Content Restrictions and In-App Purchases
Go into the Content & Privacy Restrictions section. Enter your passcode if prompted, then activate Content & Privacy. Here, you have the option to restrict in-app purchases by going to iTunes & App Store Purchases and selecting "Don't Allow."
Also, you can adjust the requirements for password settings associated with additional purchases from the iTunes & App Store or Book Store. Choose between Always Require or Don't Require after following the initial steps.
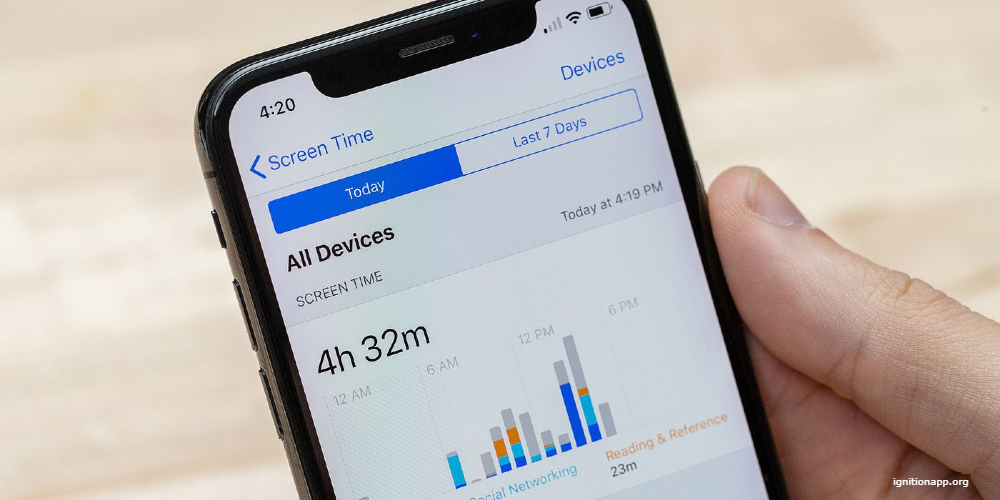
Enabling Guided Access
For times when you want to limit the device to a single app, utilize Guided Access by going into Settings, tapping Accessibility, and scrolling down to Guided Access. Enable it by turning the toggle green.
To start using it, triple-click the side (power) button. Doing so will lock the device within the app and disable buttons and the touchscreen. You can set a passcode, time limit, and auto-lock feature within this section.
Disabling Guided Access is as simple as triple-clicking the side button again. You can modify the settings for the app in question by accessing the options that present themselves at the bottom left of the screen.
You might also activate Guided Access swiftly by asking Siri to turn it on for you.
Managing Web Content
To control web access on your device, go to Settings, then Screen Time, and tap 'Content & Privacy Restrictions'. After entering the Screen Time passcode, select 'Content Restrictions', followed by 'Web Content'. From here, you can choose the level of restriction: Unrestricted Access, Limit Adult Websites, or Allowed Websites Only.
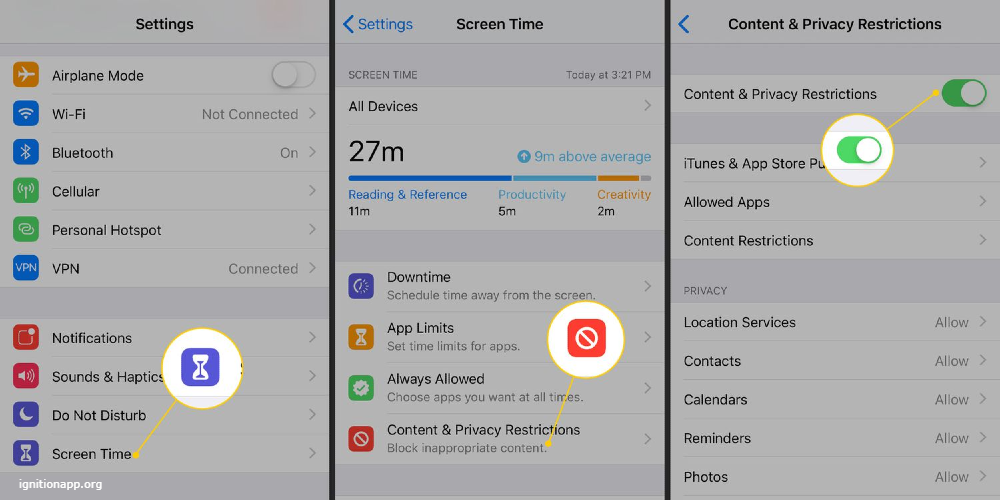
Restricting Siri Web Searches
Adjust Siri's search functions via the Content & Privacy Restrictions menu under Screen Time in Settings. After entering your passcode, tap 'Content Restrictions' and scroll down to Siri settings.
Here, you can fine-tune Siri's capabilities to suit your preferences. You have the ability to stop Siri from pulling web content during voice queries and also prevent the assistant from exposing explicit language.
Managing App Activity and Ensuring Privacy on Your iOS Device
With the advent of iOS 14.5, Apple introduced the App Tracking Transparency feature, which empowers you to make an informed choice about whether you'd like apps to monitor your activities for advertising. This control is particularly crucial for young device users, as such tracking could lead to targeted ads that may promote in-app purchases.
Disabling App Activity Tracking
To turn off this tracking feature, navigate to your device's Settings and select 'Privacy'. Within that section, locate 'Tracking'. Here, a toggle switch will appear: if it's grey, it means tracking is turned off, while green indicates it's active.
Take note: enabling the option for apps to request tracking permission will lead to prompts asking for this the next time you open any updated app. Conversely, disabling requests for permission will result in a blanket prohibition, preventing all apps from tracking your activities without exception.
![]()
Adjusting Privacy Settings
Your device's privacy settings play a fundamental role in managing app permissions for accessing your personal data or hardware components. Head over to Settings, tap on 'Screen Time', and enter your Screen Time passcode if necessary. From there, select 'Privacy', and you can then pinpoint specific settings that you wish to restrict.
Modifying Other Settings and Features
Just like you can control privacy settings, you can also manage changes to other aspects of your device. After entering the Screen Time section via Settings and pressing 'Content & Privacy Restrictions', authenticate with your passcode. In the 'Always Allowed' area, determine which particular settings or features can be altered and whether to enable or disable these changes.
Activating Focus Mode
To harness enhanced concentration or to minimize distractions during different activities or times of day, engage the Focus Mode by venturing into Settings and tapping on 'Focus'.
Select one of the existing Focus settings, such as Do Not Disturb, Personal, Sleep, or Work, and proceed to tailor it by hitting 'Customise Focus'. Here, you set up the Focus to your preference—choose who and what can send you notifications, link it with your Lock Screen or Home Screen aesthetics, schedule automatic activation times, and apply filters that align with your chosen Focus.
By using these settings, you maintain a higher level of control over your device's functionality and safeguard your personal information, as well as manage app behaviors that might affect device usage habits.
Following these steps, you can tailor your Screen Time settings and manage content to ensure a safe and controlled digital environment for yourself or your children.
